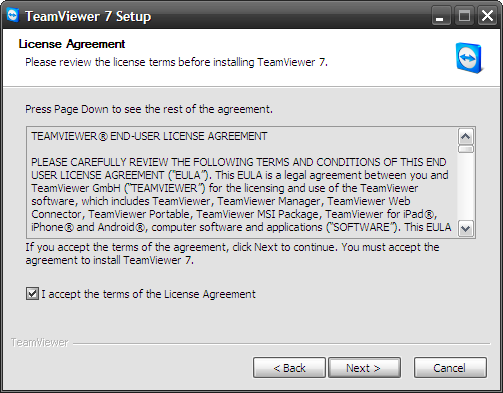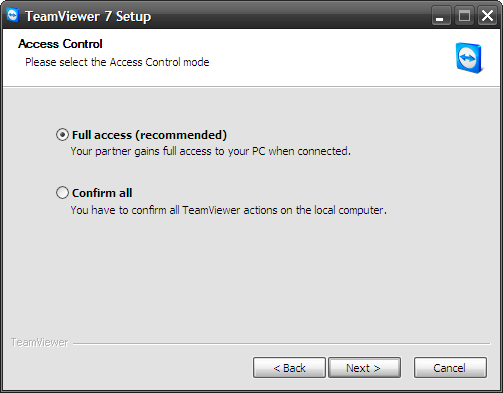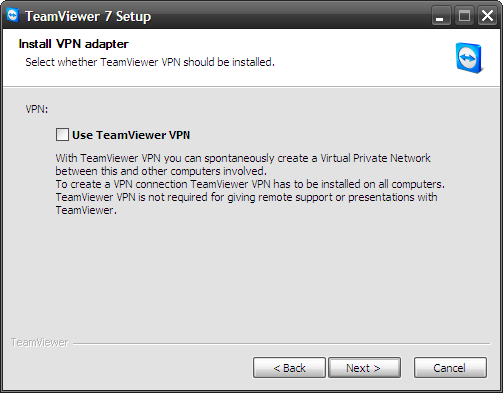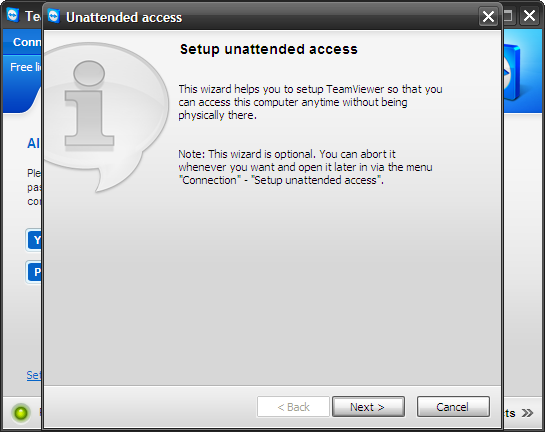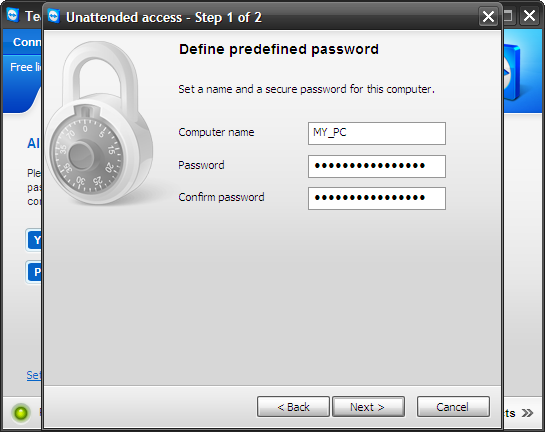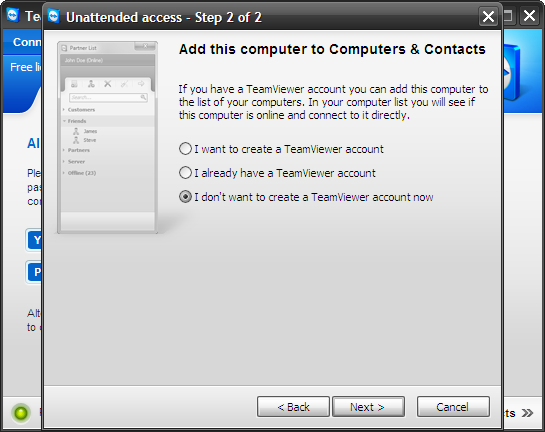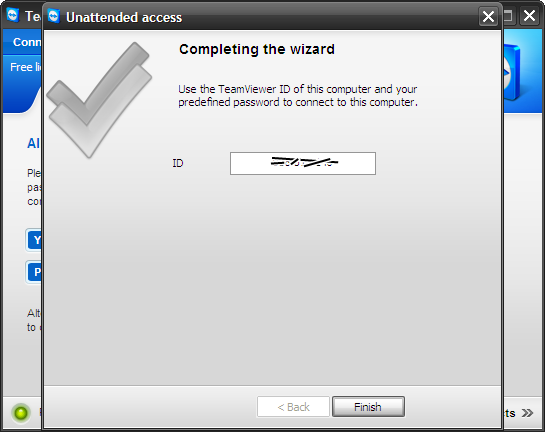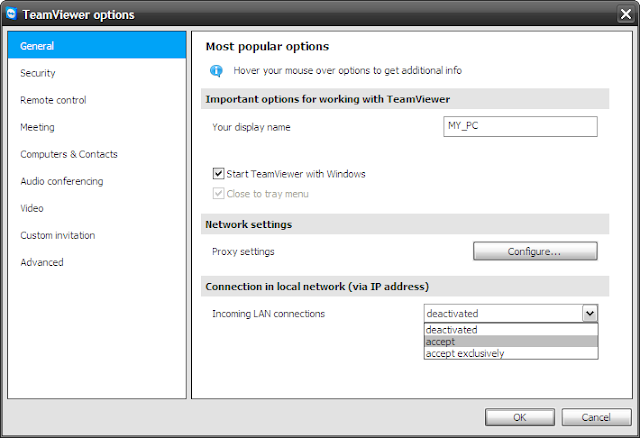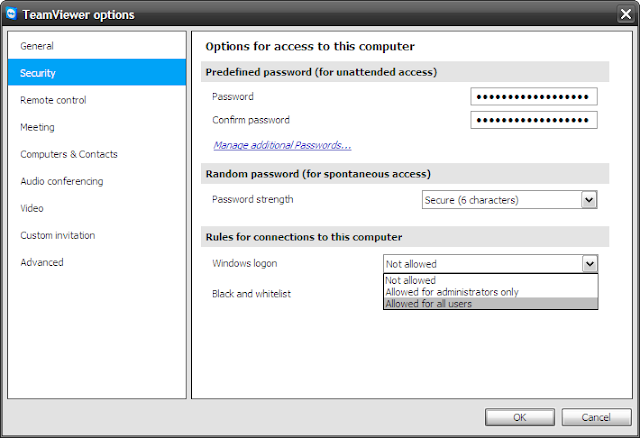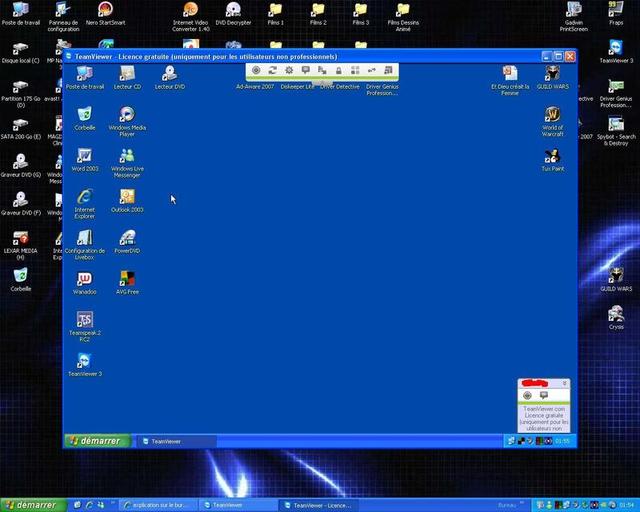Hi all,
I'm here again to guide about new software..err basically not new, but some may not experienced using it.lol! So, let me show you, a full image guide to remote control others PC. But first you must download the software, TeamViewer in
here. The I will guide start from installation. Here we go:
 |
| Image 1.1 |
Image 1.1 :- After you double click the installer, this will appear. Let the round button on "Install" and tick on "Show advanced settings". Click Next button
 |
| Image 1.2 |
Image 1.2 :- Click on "Both of the above" and Next
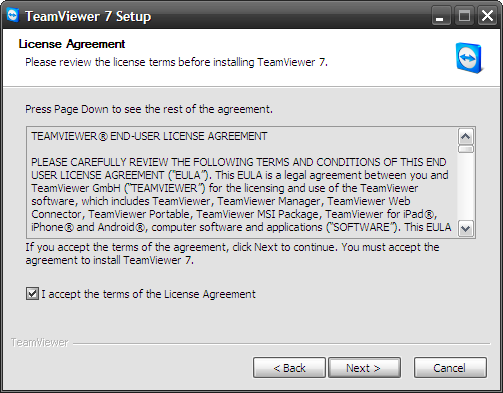 |
| Image 1.3 |
Image 1.3 :- Tick on "I accept the terms of the License Agreement" and Next
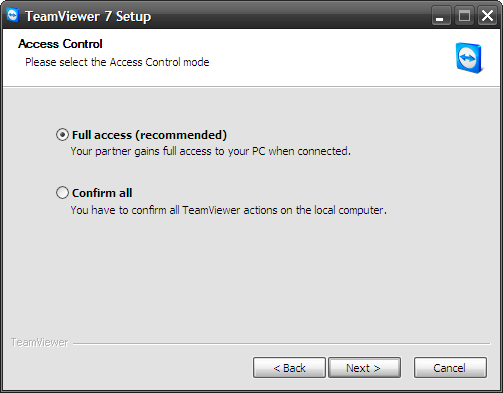 |
| Image 1.4 |
Image 1.4 :- Let it as "Full access (recommended)" and Next
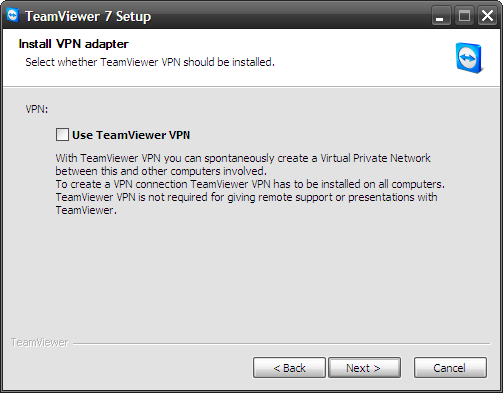 |
| Image 1.5 |
Image 1.5 :- Do nothing on this window. Just click Next...Next...Next until it start to install and gone
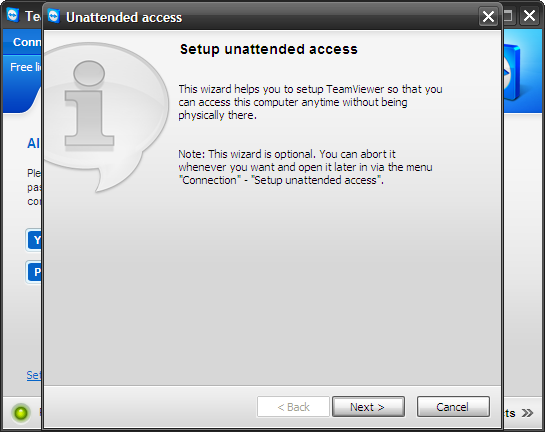 |
| Image 1.6 |
Image 1.6 :- This window will appear after you finish installing from image 1.5, which means you will start to set your PC to be easily remoted by others PC. Click on Next
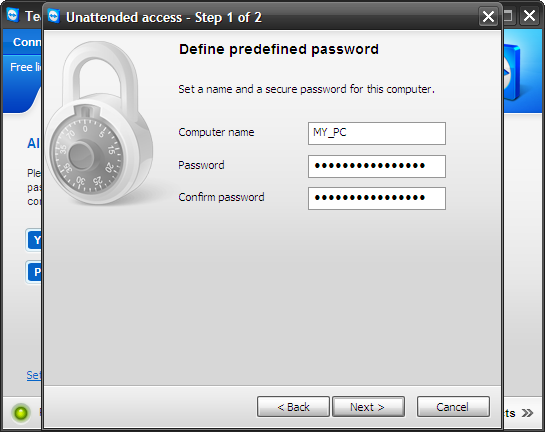 |
| Image 1.7 |
Image 1.7 :- On this window, set your computer name and password. Which mean, from this anyone who want to remote your PC will enter your ID (show later) and need to key-in the password you enter here. Assume that this will be your personal password.
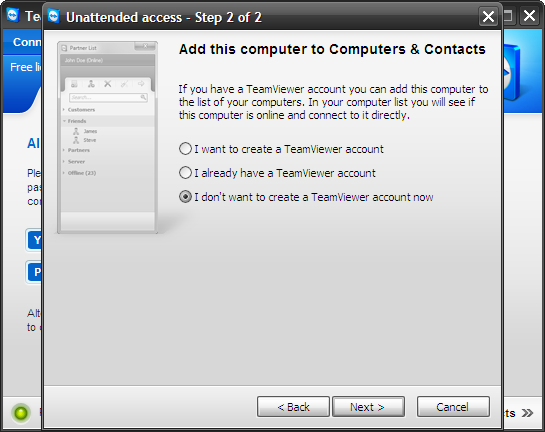 |
| Image 1.8 |
Image 1.8 :- This window will offer you to create an account or login to your account (if have one) to stay connected to other partnet who on the list (assume your colleagues). For me, I recommend not to choose to create account. Click on Next
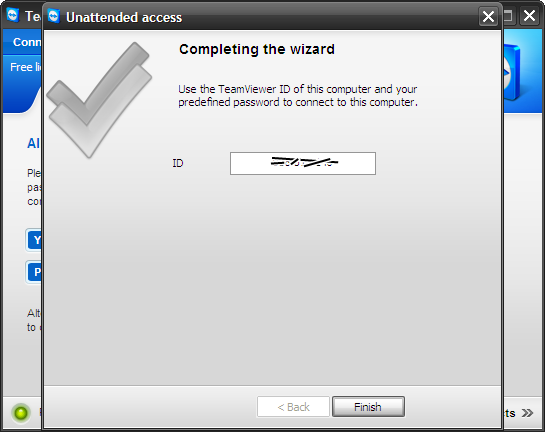 |
| Image 1.9 |
Image 1.9 :- Here are the ID which generate for your PC which I tell you on previous image 1.7 details. Click on "Finish"
 |
| Image 1.10 |
Image 1.10 :- This is the main window of TeamViewer when you double click the shortcut icon on desktop. If you want to do settings first, click "Extras" and select "Options"
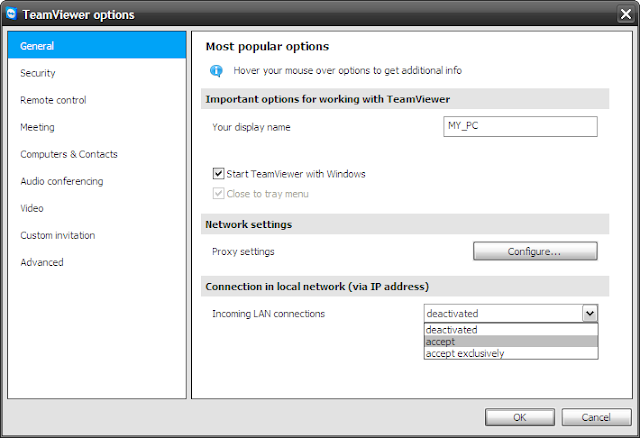 |
| Image 1.11 |
Image 1.11 :- General tab. If you want to enabled partner connect to you, on "Incoming LAN connections" select "accept"
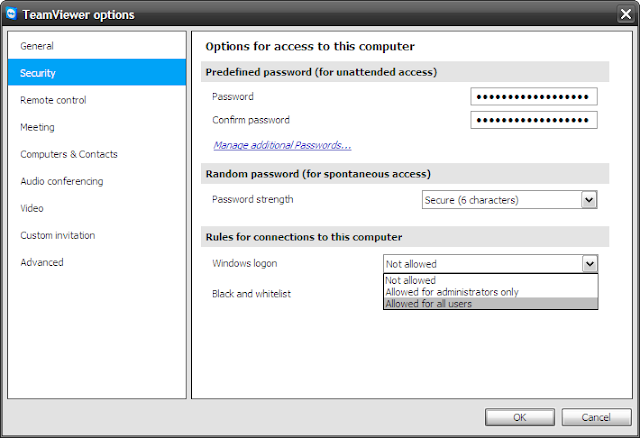 |
| Image 1.12 |
Image 1.12 :- Security tab. If you want to allow user to remote even when you at logon screen, select "Allowed for all users" or "Allowed for adminstrators only". This will allow you to enter the username and password of remote PC before able to full access it. After that, click OK, close the TeamViewer and open it again to use the new settings.
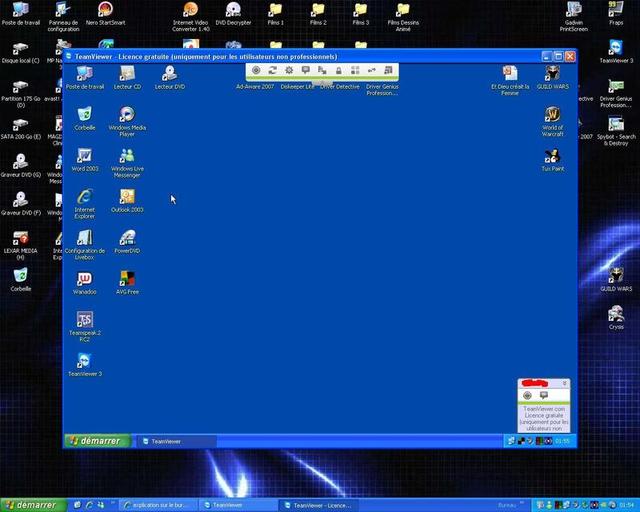 |
| Image 1.13 |
Image 1.13 :- This is the example of remote image I retrieve from Google which to show you the result after you key in the partner ID and password. You can access the others PC same as you do to current PC
Notes:
If you don't want people easily accessing your PC, you must not show your personel password as on image 1.7 even though you know you may change it back to new one. Give them the password on image 1.10..see the column Your ID and Password. On password, you may see the the circle blue arrow after the password. You may click on it and select "Create new random password" where the new password will be generated for those who want to connect with you.
Right now, I'm using TeamViewer to see my PC's activity at home from office, so I use the password that I create on image 1.7. This software is commonly use to connect with long distance communication. I suggest this software to be used. Effective and easy..tq